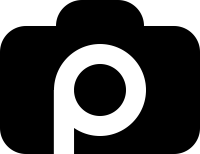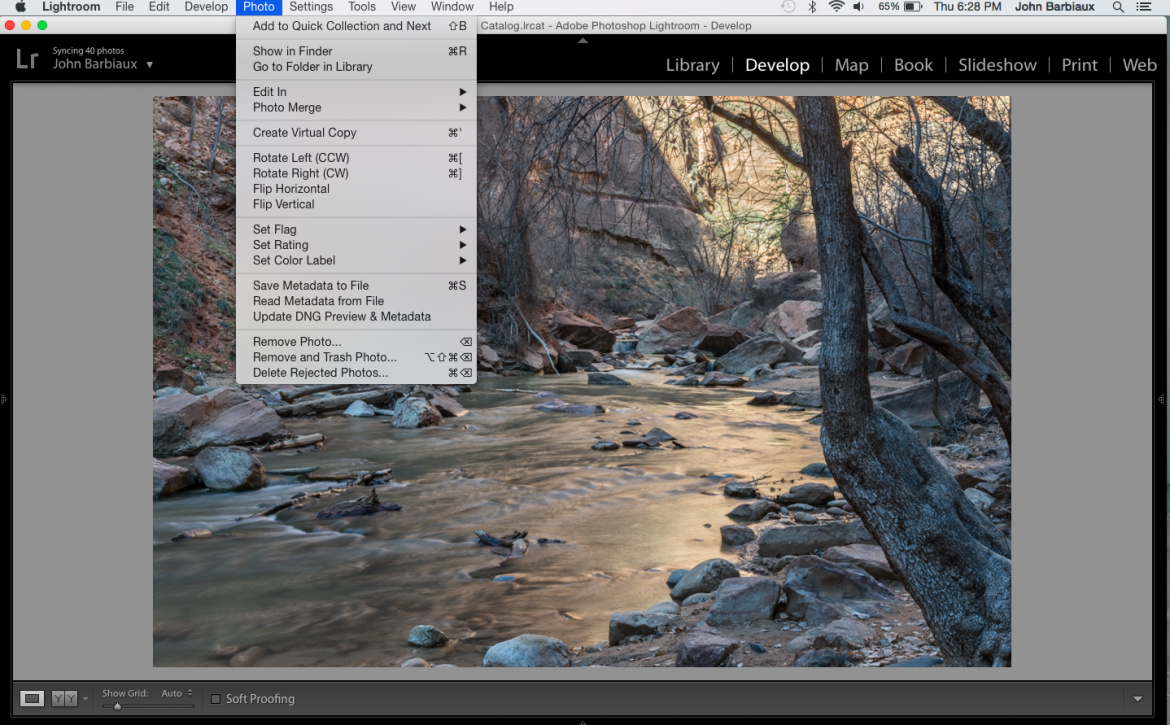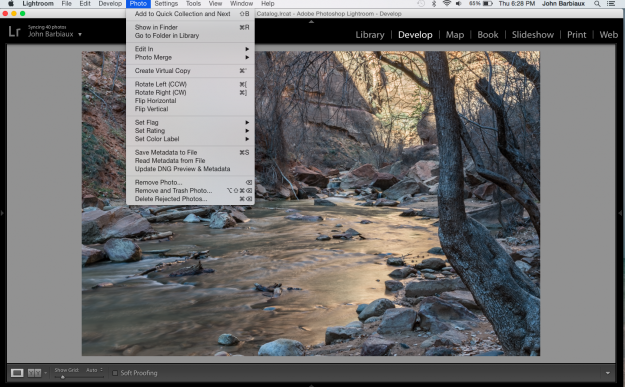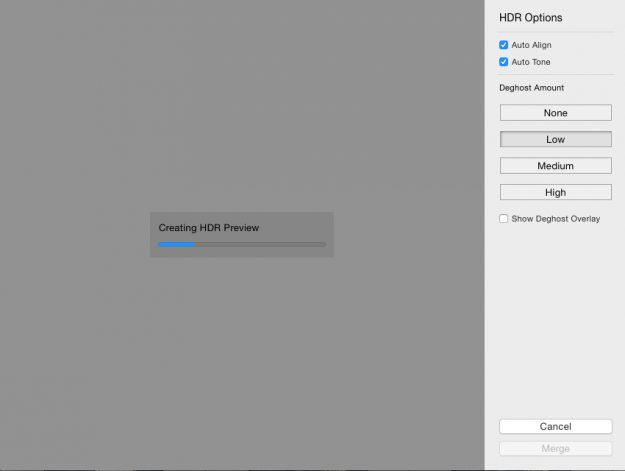I’ve done HDR work before and have reviewed a few of the free programs out there, none of which left me impressed. HDR programs are large, slow, and generally unintuitive. For Lightroom to be taken seriously they need to offer enough control for photographers to fine tune their images to their respective tastes while being easy enough for a broad spectrum of skill levels… Lightroom software is often compared to Apple when it comes to ease of use.
Check out my article How To Realize Your Photographs Full Potential for alternatives to HDR Photography.
I’ll look at ease of use, speed, quality, and finally whether it’s worth getting or upgrading to (for those of you that are still rocking Lightroom 5).
Ease Of Use
Lightroom hit the nail on the head with their implementation, it couldn’t be easier to merge your photos into the pancake that is HDR. For this example I highlighted three photos that I took at Zion park last winter.
Once you select your photos you’ll put your mouse over Photos and then navigate down to Merge where you’ll have the option to select HDR or Panorama (panorama review coming soon). Once you choose HDR (you can also simply press ^H once you’ve highlighted your desired images) you will get the creating HDR preview screen where you’ll have limited control over auto align, auto tone, and deghosting.
Speed
The only times you’ll have to wait are when the “creating preview image” progress bar pops up and then once you’re happy with your image and select the “Merge” button. The speed is relative to the quality of your computer (SSD hardrive vs traditional Hard Drives makes a huge difference). With that being said, Lightrooms HDR program is much faster than the competition. Of the multiple programs I tried (on the same computer) Lightroom was fastest.
If that isn’t scientific enough for you I could throw in some percentages and a pretty bar graph… Just kidding, I already typed it and it’s on the internet now so it has to be true.
Quality
I like it. I’m not a huge HDR fan but I was pleased with the results Lightroom produced. The images didn’t look fake or over processed. I didn’t see ghosting or notice any loss in image quality after the merge. The three photos I started with are below:
The end result was a balanced image. It’s worth noting that I did not use “auto tone” when processing the HDR image because I didn’t like how Lightroom tries to eliminate every shadow… When the shadows are removed from an image it makes it look flat and uninteresting.

If I was a HDR shooter I would opp for Lightrooms interpretation of HDR over other programs, others make your images look unrealistic and loud. However, if that is the look you’re going for you can certainly achieve it with all of the adjustments that Lightroom affords you.

Should You Consider Lightroom 6
There are two types of people out there, people who have an earlier version of Lightroom and wonder whether it’s worth the $80ish dollars (including taxes) to upgrade and those of you that don’t have Lightroom at all… Here are my thoughts on whether you should get Lightroom 6:
If I don’t own Lightroom would this be a reason to own it?
Yes. Even if you aren’t a huge fan of HDR images I promise you there will be a time when you see something you want to capture and the lighting is just too difficult for even the best camera. It’s worth having the tool to be able to handle this rather than shelling out additional money for a HDR program (if you want one that isn’t full of bugs you’ll need to shell out $$).
Lightroom tackled HDR in an easy to use, fast, and inoffensive way (unoffensive in that it gives you an image that, without other manipulation in the program, people would not know it was HDR).
Update
Again, yes. Not only because of the HDR baked in but the Panorama and speed improvements as well. You’ll notice a pretty big difference in speed because of the newer versions ability to work off of your computers GPUs (assuming your computer has newer guts).
If you have Lightroom 5.whatever you won’t notice any difference visually but there have been enough tweaks to various tools and under the hood that it’s worth every penny you’ll pay for the upgrade.
How To Upgrade
I’m not going to embed a link because Adobe changes those every once in a while and all of the ones that were initially shared are broken now… I’ll try to talk you through it.
Not Upgrading, Fresh Install
You can head to the Adobe website or over to Amazon to download a fresh install. Amazon is easier because Adobe tries to wall you into their subscription service (I don’t recommend this unless you need multiple Adobe programs). I recommend the standalone software, if you don’t upgrade it every year then you save yourself a nice chunk of change.
If you want the standalone version from the Adobe website you’ll have to do some digging. I headed to their general page and kept getting referred to their subscription package.
*Update*
If you head to Adobes Lightroom page and scroll all the way to the bottom you can now hit the “buy” button on the far right under “Lightroom 6 – for desktop only, Mobile capabilities not included” for the full install without a subscription.
Simply Upgrading
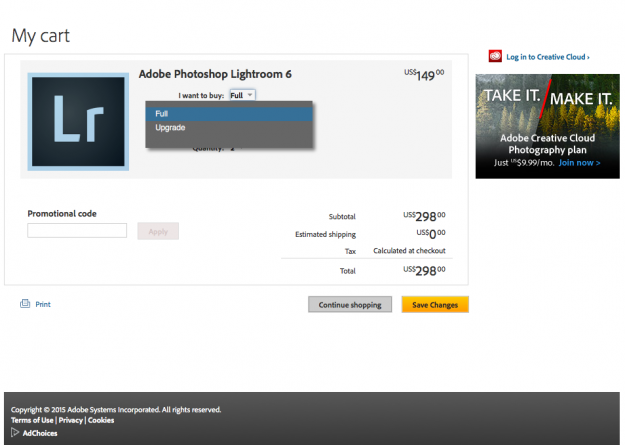
Again, if you go to the Adobe website you’ll be corralled into purchasing the subscription plan. Instead, follow the same directions as above and once you are in “My Cart” click where it says “full” and scroll down to upgrade (this only works if you have a previous version of Lightroom).
* You’ll may need your old serial number from the previous version of Lightroom installed on your computer. This can be found by clicking on your name at the top of the Adobe website, then click “manage account”, click on “plans and products”, then “view your products”, and if you have a previous version your serial number will be listed there.
I hope you found this helpful, be sure to follow PhotolisticLife by entering your email in the box to your right. Leave your thoughts in the comments below.